Backup and Restore
Backups are snapshots of the state of your clusters at a given point in time. Currently, any paid clusters provisioned by an account with a valid payment method can have a maximum of 7 concurrent backups.
|
The backup feature is not supported on free-tier instances or instances provisioned by an account without a valid payment method. |
All tasks described on this page can be completed in the Admin Portal. To get to the Admin Portal, open the Tools menu on any cluster in the My Clusters view.
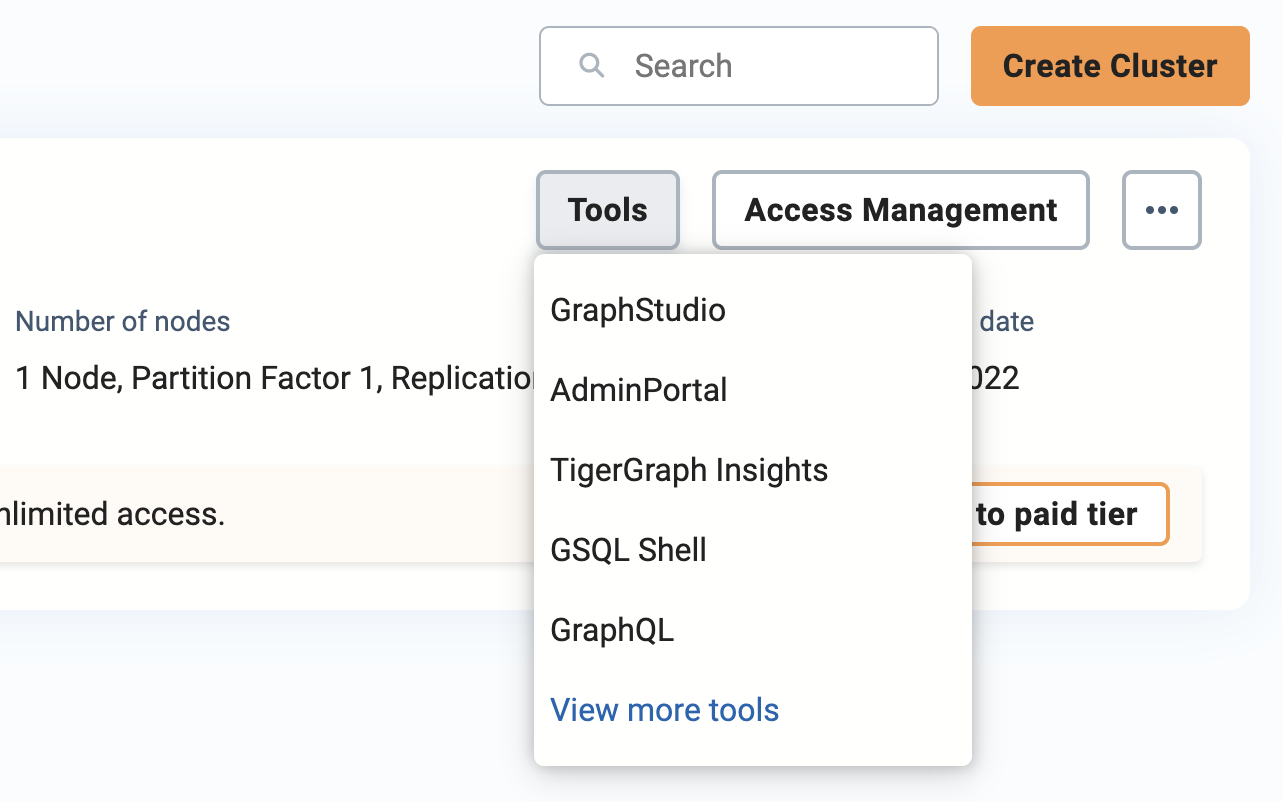
Data Storage and Encryption
Backups are saved to Amazon EFS on AWS, Azure Files on Microsoft Azure, and GCP Filestore on GCP. Backup storage is provisioned when you start a paid-tier cluster and is based on the maximum number of backups allowed (currently fixed at 7). It only stops incurring charges when the cluster is terminated. Stopping the cluster does not stop charges for backup storage.
Backups are encrypted by default using the native encryption feature of the cloud provider with platform-managed keys.
Scheduled backup
By default, scheduled backup is turned on when instances are running and will be done daily. If the maximum retention number is reached when a new backup is made, the oldest scheduled backup will be deleted. The backup schedule can be customized.
Manual backup
Aside from scheduled backups, you can also make backups manually in the Admin Portal.
|
Below are the procedures to create a backup manually in the Admin Portal.
1. Click Backup & Restore.
2. Provide tag and password.
In Backup/Restore, supply the tag for your backup.
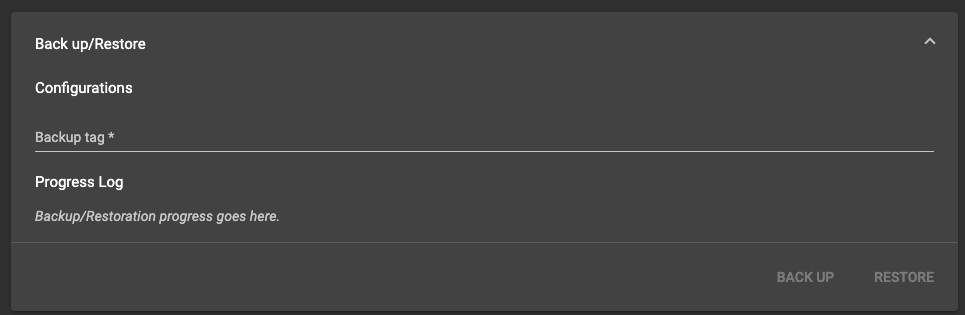
3. Click BACK UP.
Restore a backup
You can use a backup to restore your cluster.
Below are the procedures to restore a backup in the Admin Portal:
1. Click Backup & Restore.
2. Copy the backup tag.
In Manage Backups, find the backup you want to use for the restore and click the clipboard icon to copy the tag of the backup.
%20(2).png)
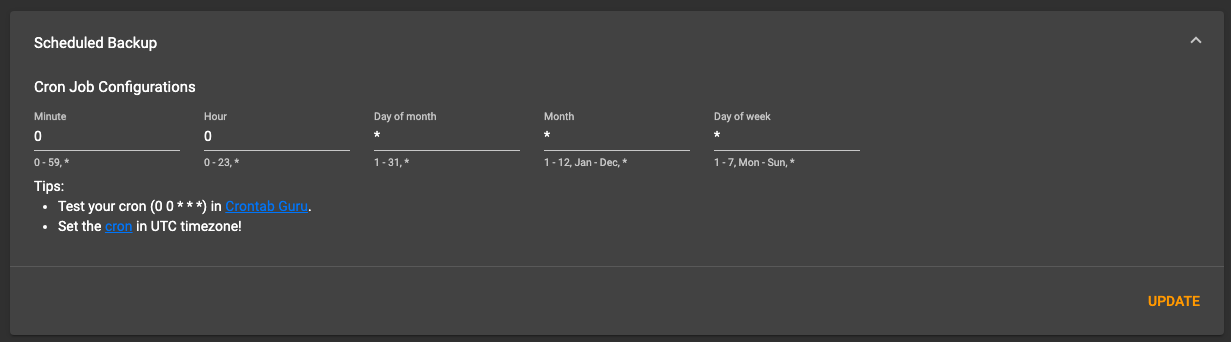
%20(1).png)